Connecting Your Lock to WiFi
Your lock connects to the internet via WiFi. Connecting your lock to your WiFi router is very similar to the process of connecting your phone or laptop to the internet… it needs to know what router it should connect to and what the password is.
Unlike your phone or laptop, the lock doesn’t have a screen that can display what networks it sees nor does it have a keyboard to enter the password. So instead, we need to use your smartphone or laptop to do the job.
The lock produces a network signal just like a router. Once you connect to this lock network, the lock will force the browser on your phone to open and display a web page with the network the lock sees. Then, you can select the desired network and enter its password.
Step 1: Connect to RemoteLock Access Point
After installing batteries in your RemoteLock, it will produce a network for 8 minutes. The network name of your lock will start with “RemoteLOCK-“, followed by its Mac ID.
1.- Go to Settings > Wi-Fi, and make sure Wi-Fi is turned on.
2.- Select the network starting with “RemoteLOCK-“
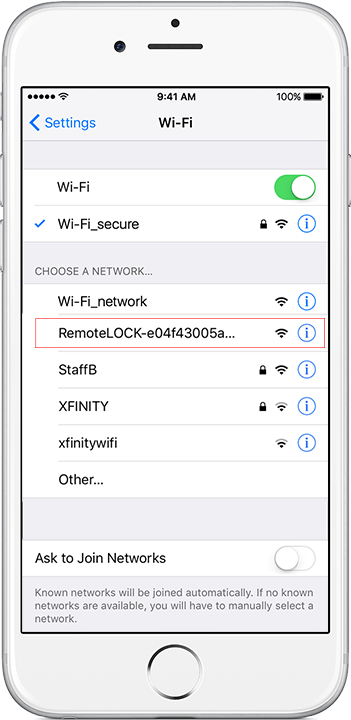
Step 2: Open Network Selection View
Once the lock’s network is selected in Step 1 above, you should be automatically redirected to the Network Selection page on the lock. If this doesn’t happen automatically, open up a browser and enter 192.168.0.1 in the address line and hit enter.
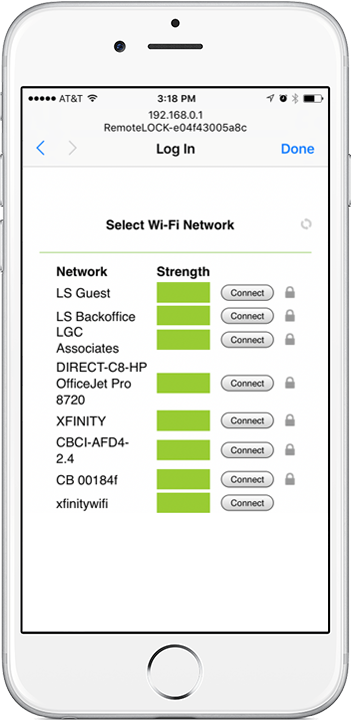
*Note: you will not see the same list of Network names above, this is just an example.
Step 3: Select Network
Click on the “Connect” button next to the network you would like your lock to connect to.
Step 4: Enter Password
Enter the password for your router. If you are not positive what your password is, please test the password on your phone or laptop connection first by forgetting your network and re-entering your password.
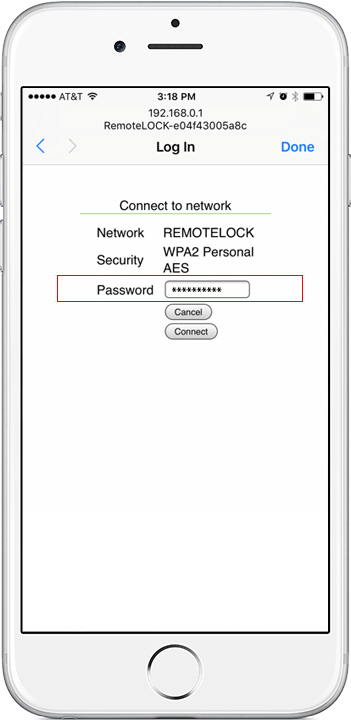
Step 5: Click Connect
Click on the Connect button. At this point the lock will attempt to connect with your router. If successful, you will hear the lock beep twice and the lights on the keypad with flicker.
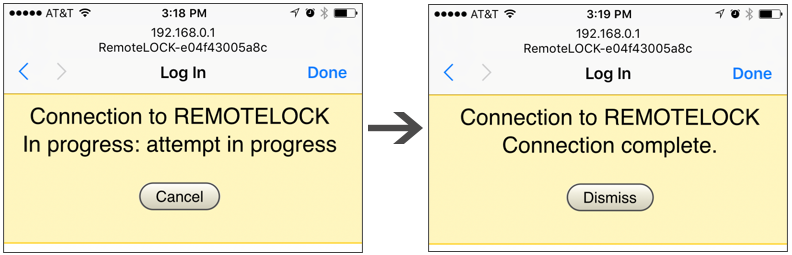
*Note: Sometimes the “Connection complete” message above will not be displayed as the phone will switch off of the lock’s network before this message can be displayed. This is not a problem. As long as you hear the lock beep twice , the lock is connected.
Now you are ready to connect the lock to your Good Neighbor Tech Account.
