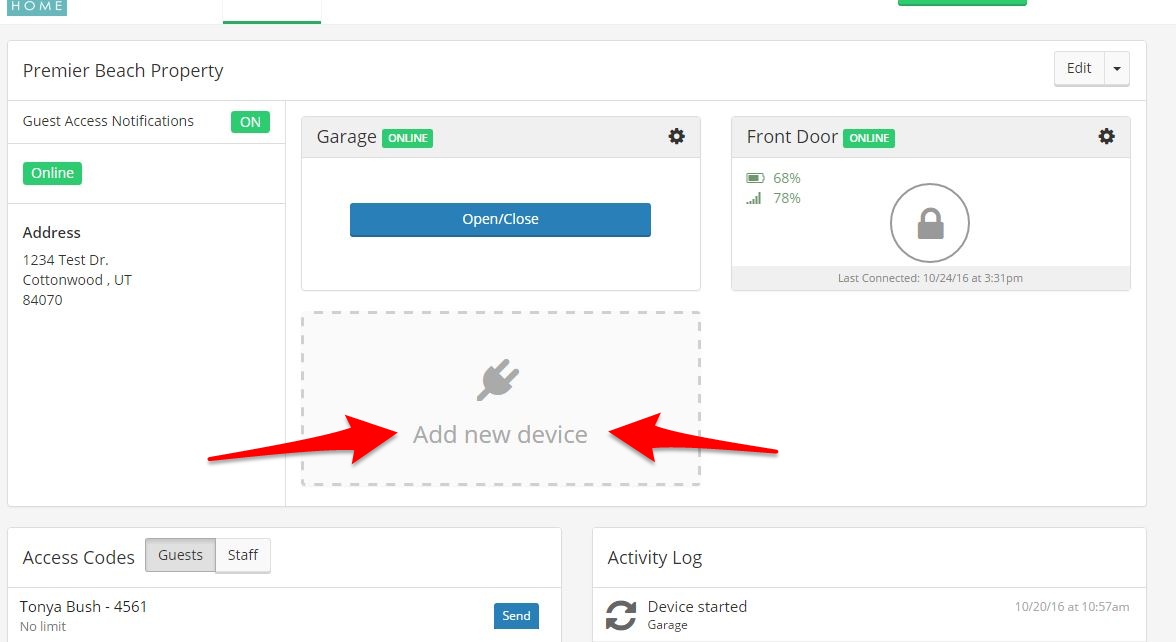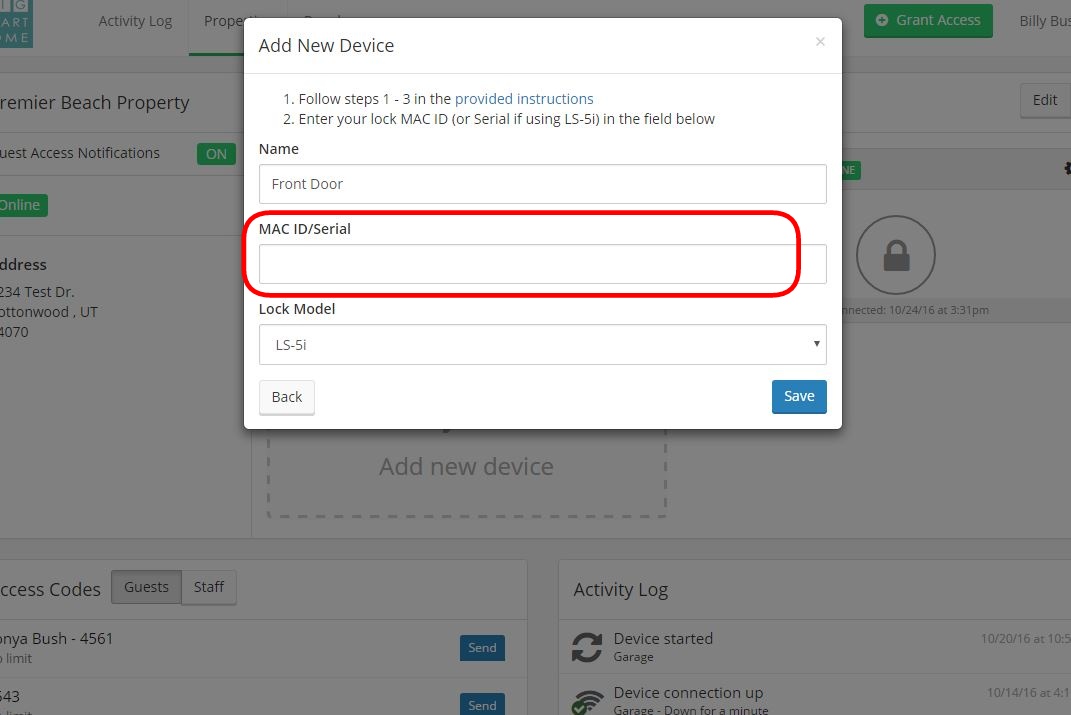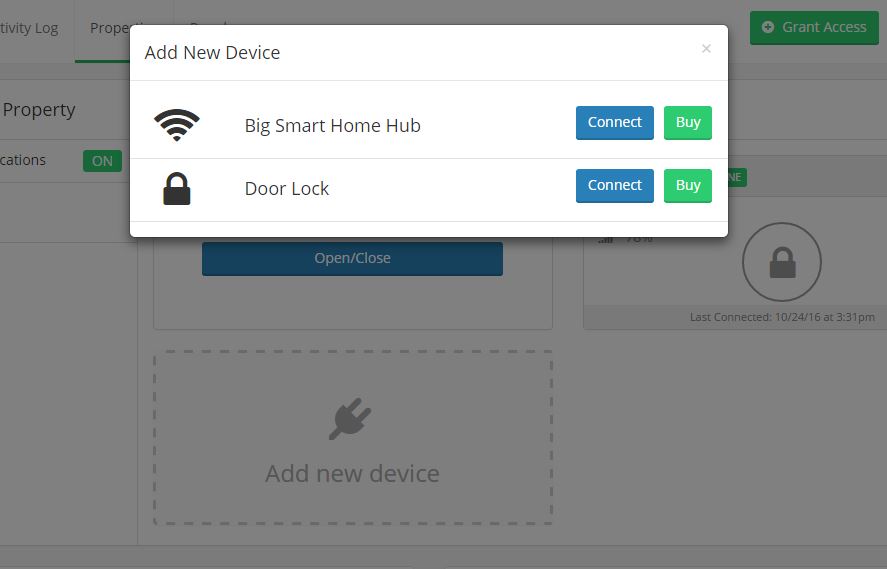Install the Lock
Installing the lock is generally a simple process for standard door designs. It is not difficult but can be confusing in the beginning as you look at some many wires. The included stickers and step-by-step guides make it simple.
Follow the video as well as download and review the guide below.
*NOTE: Be sure you set the swing of the lock (i.e. which way the door swings – for Deadbolt only). Without doing so, the lock may not function properly such as unlocking by just pressing the “lockstate” button or only locking with a valid code (in reverse of what it should be). Setting the swing can be done as follows:
For i5
Enter <Programming Code> + <Lockstate> + 140 + <Lockstate>
For 500i
Enter <Programming Code> + 140 + <Lockstate>
Beeps & Blinks! The breakdown on what the sounds and colors mean with the 5i Lock
Audio Indications
Illuminated Indications
Connect the Lock Online
Download the simple guide and follow the steps to get your lock online. Once the lock is connected to the internet, you will simply take the serial ID of the lock and add it to your Big Smart Home account in the step below.
*NOTE: 500i locks will use the Mac ID, not the Serial ID.
Setup Lock on Big Smart Home
Now, we need to setup the lock on the Big Smart Home Platform. Log into your Big Smart Home Account and navigate to the property that has the lock (or create the property if not already done). Once there, select the “add new device”
box and select add lock. Simply select the model of lock and add the serial ID. You may also name the lock if you choose (defaults to “front door”). Once you hit save, it will begin setting up the lock. If successful, the dialog box
will clear out and the lock will typically show as “pending” until it checks in again with the software.
A few things to note:
Unlock the Lock
Unlocking the Lockstate lock is as simple as typing your code and pressing “lockstate.” Thats <CODE> + <LOCKSTATE>.
*NOTE:
If you do not HEAR the beep of each button press, the lock may not have picked up the press and you may have to try again.
The lock should not require any “wake up” by pressing the Lockstate button. If the first press beeps, the lock accepted the press and is woken up. If it does not beep, simply try it again.
Lock the Lock
To lock, simply press the “Lockstate button” twice – that is once to wake it up, and once to lock it. If it is already awaake (i.e. the keypad is lit up), one press will lock the door. If you type a number to wake it up though, it will review that press as a possible code and fail to lock. again, <LOCKSTATE>(to wake up) + <LOCKSTATE>(to lock).
Smooth Operation is Critical
In order to function properly and to maximize battery life, make sure the lock operates smoothly, without any friction or catches. If you have to press or pull on the door for smooth operation, you will want to adjust the door, jam, etc. This is often a factor of opening up the receiver hole in the jam, adjusting hinges, adjusting the angle that the deadbolt moves, etc. It is often only a few millimeters that will make the difference. The less that the motor has to work to get the door to lock properly, the better.
Setting the Swing – Req for Deadbolts
Be sure you set the swing of the lock (i.e. which way the door swings – for Deadbolt only). Without doing so, the lock may not function properly such as unlocking by just pressing the “lockstate” button or only locking with a valid code (in reverse of what it should be). Setting the swing can be done as follows:
For 5i – Enter <Programming Code> + <Lockstate> + 140 + <Lockstate>
Changing the Wifi Access Details
If you change the wifi access details in a property – i.e. changing the network name and/or the access passcode – will result in locks and devices going offline. In such an event, you must reset the access details in the various devices. Locks are discussed here:
Reset the Lock wifi –
For 5i – Enter <Programming Code> + <Lockstate> + 312 + <Lockstate>
Connect to the lock and input the new details –
For 5i – Follow the downloadable guide above.
Create Backup Options – “Skeleton” Codes
We recommend 3 layers of access. That often means a guest code, a backup code or universal “skeleton” code, and a hard key – typically in a mechanical lock box (not electronic).
Skeleton Codes:
If, for some reason, a guest code is not working, you are able to deliver a skeleton code which is simply a code that works on the property that is not assigned to a particular person. After use, you are able to either set an expiration on it and assign it to the guest or delete it out to ensure security is maintained.
It is recommended that you setup 2-5 skeleton codes for each property.
You can do this property by property or by adding a person such as “backup code,” selecting them as staff and setting the code for all properties at one time. Note that if done as staff, when you give out this code, it will work on all properties while it is active.
Managing Same-Day or Last-Minute Reservations:
For guests that are walk-in or same day reservations, you want to make sure they have access to their property when they arrive. A few points to understand and consider.
How the locks function: The locks check in and connect every 4 hours or so and also when they are used. It can take 15 minutes to download new access codes and other updates upon connection.
Due to these factors, we do not recommend you create a code in the moment and give it to the guest as it may not arrive at the lock before they arrive there. We recommend assigning one of the backup, unassigned codes to the guest as it is already setup on the lock, ready to go. You can then create an additional code as a new unassigned backup for the future.
This will ensure they have immediate access to the property upon arrival. You will still have backup codes and will maintain the 3 layers of access (i.e. Primary guest code, backup code, and physical key).